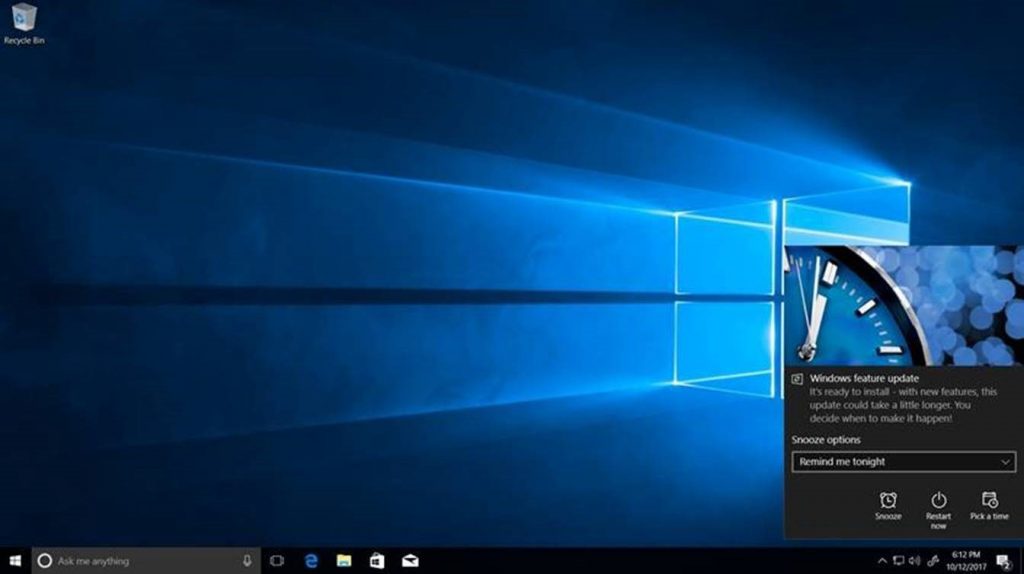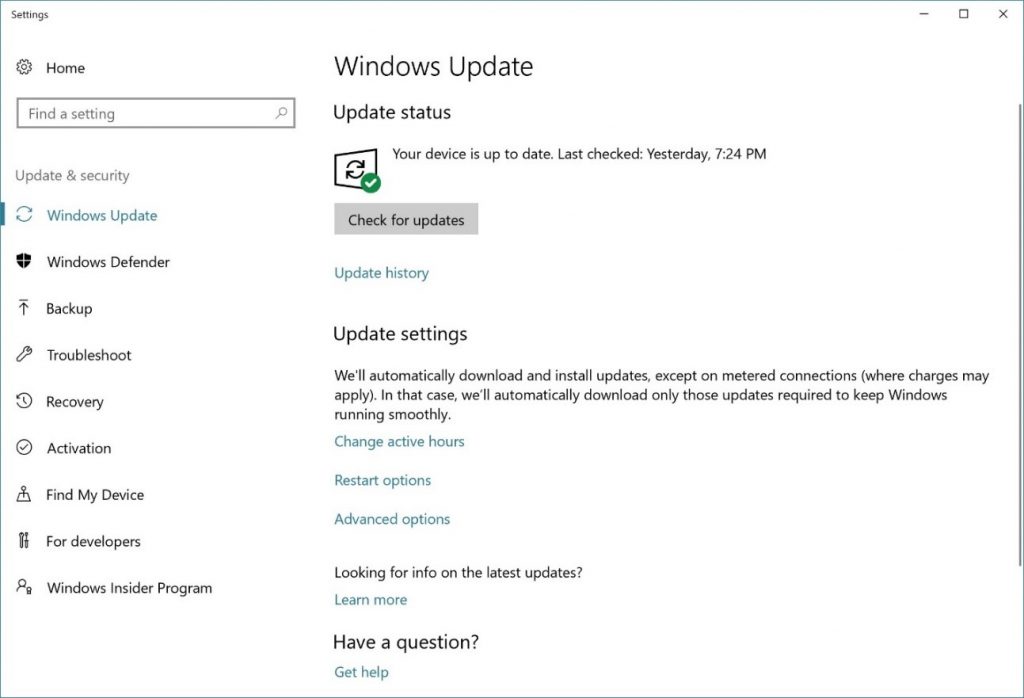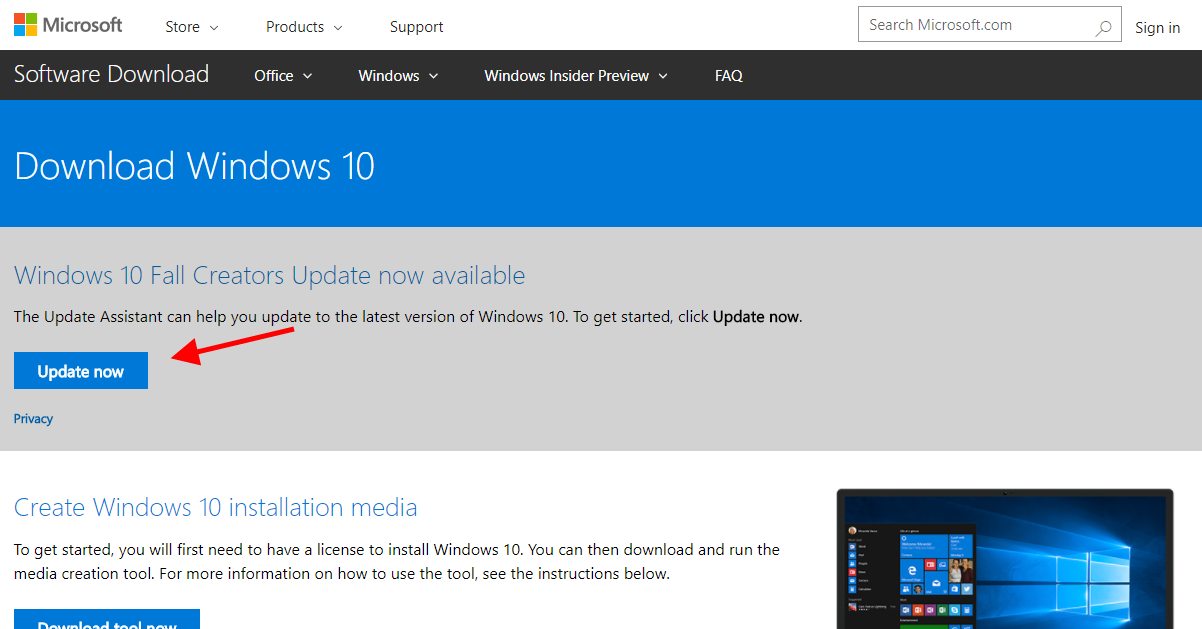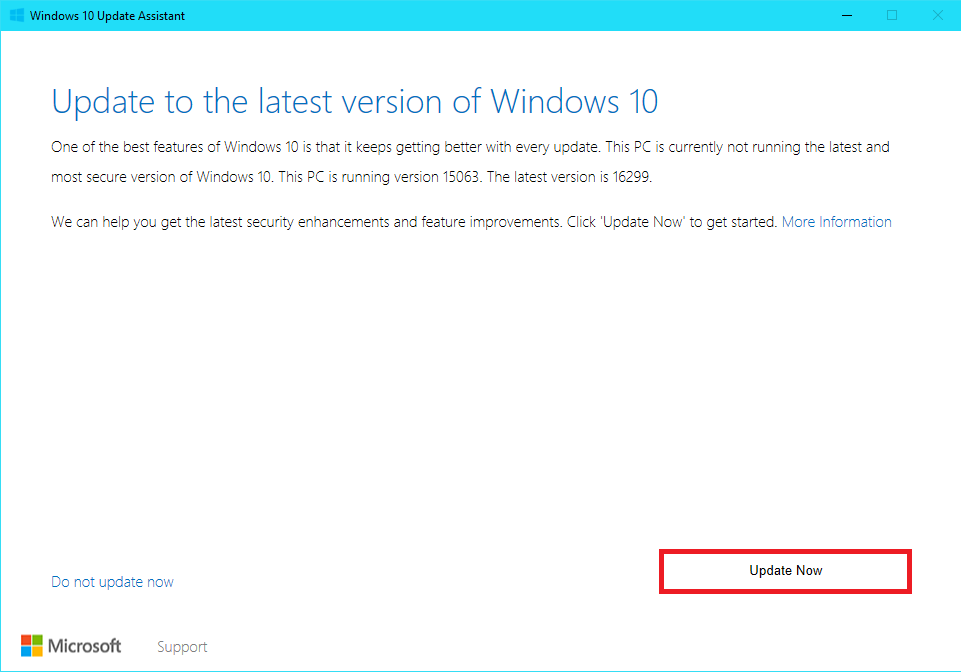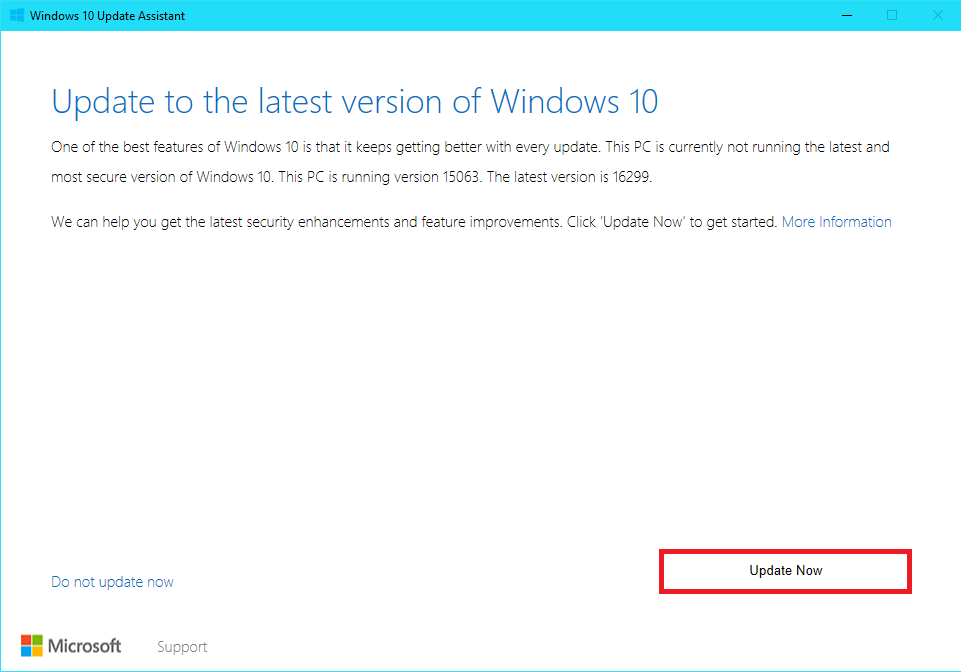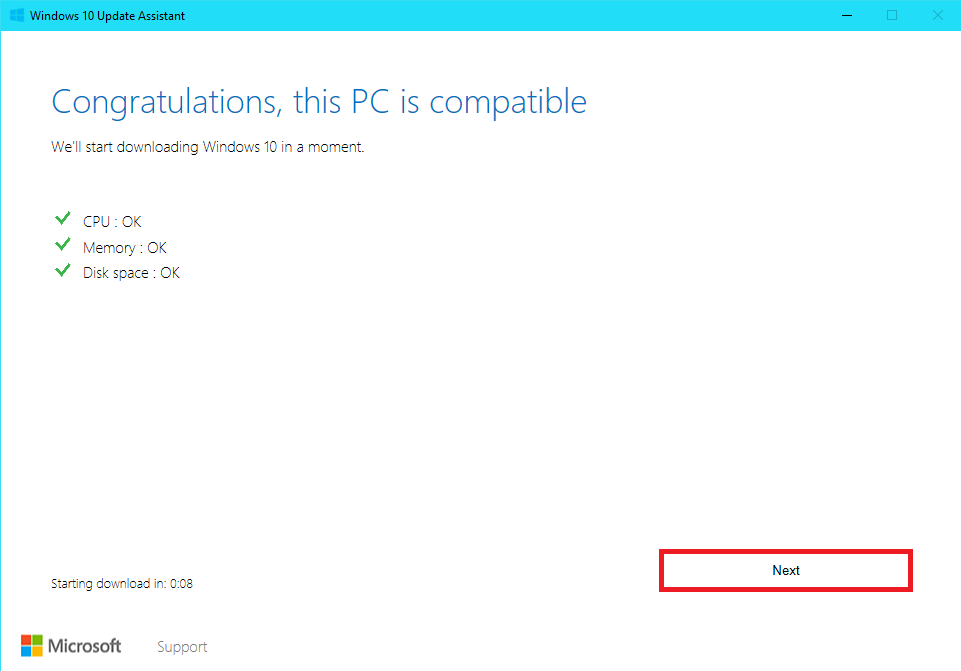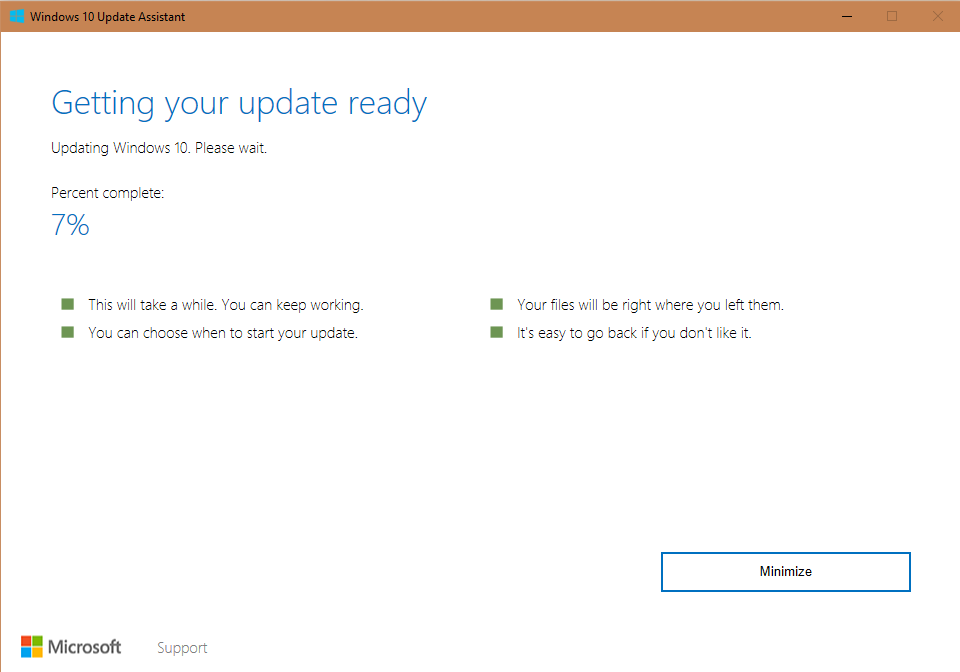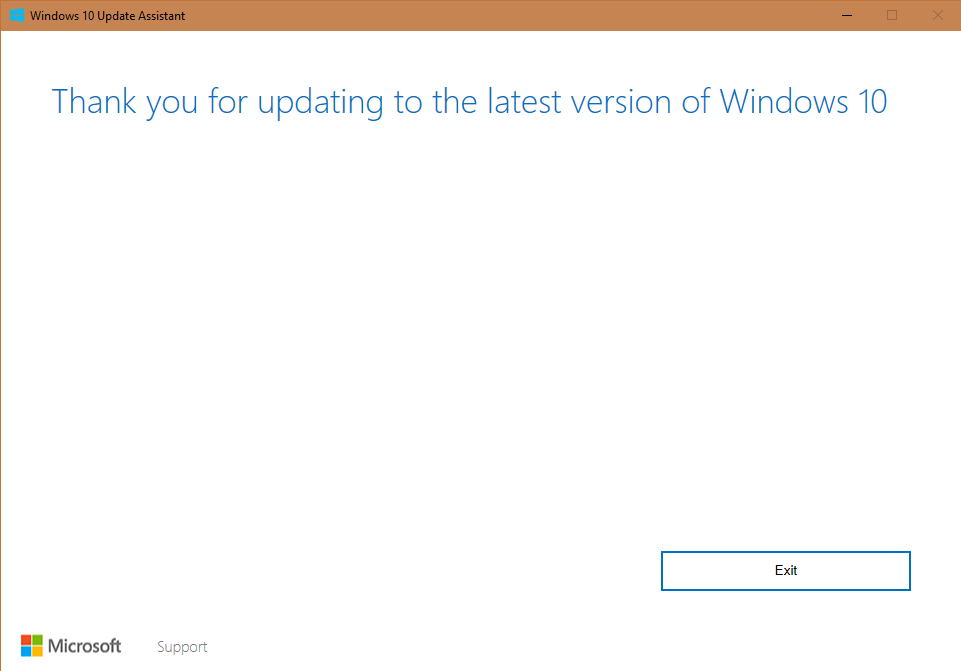The Windows 10 Fall Creators Update is the second biggest update for Windows 10 and it comes with a lot of new exiting new features. Microsoft already provides the right download links and tools to install the new update on your system or update your old one.
If you have a computer running a previews version of Windows or you want to create a bootable USB so you can install the latest version of Windows Fall Creators Update on another system, follow the tutorial and you’ll be ready in a few minutes.
Updating to Windows 10 Fall Creators Update from a previews version
Microsoft provides the new update for free so you can grab it trough the Windows Update. Just go to Settings -> Update & Security -> Check for Updates. Windows will automatically find and download the latest version of Windows. If you’re running the Windows Anniversary Update, Windows will find the Fall Creators Update and install it for you.
If you’re using a previews version of Windows, let’s say Windows 7, 8 or 8.1, you can grab a free tool that Microsoft provides to it’s users.
Download and Install Windows 10 Fall Creators Update using the Media Creation Tool
To get started, you will first need to have a license to install Windows 10. You can then download and run the media creation tool.
1. Visit the official Microsoft website and download the Media Creation Tool.
2. After the download completes, double click the execution file and click “Next”.
3. The Media Creation Tool will check your system and it will let you know if it is possible to install the Windows 10 Fall Creators Update. If that’s the case, it will let you know that you can proceed. Click “Next”.
4. Wait until the Media Creation Tool downloads the full version of Windows 10 Fall Creators Update – it depends on your Internet connection the time will take for the tool to download the latest version.
5. When the download completes, the Media Creation Tool will start updating your Windows 10 system.
6. When the update is ready, it will ask you to restart your system. It does give you 30 minutes before starts the installation so you can close and save everything. When ready, click that the restart button to get started.
That’s it! When your computer restarts, you will have to wait a few moments and after that you’ll have the latest version of Windows 10.