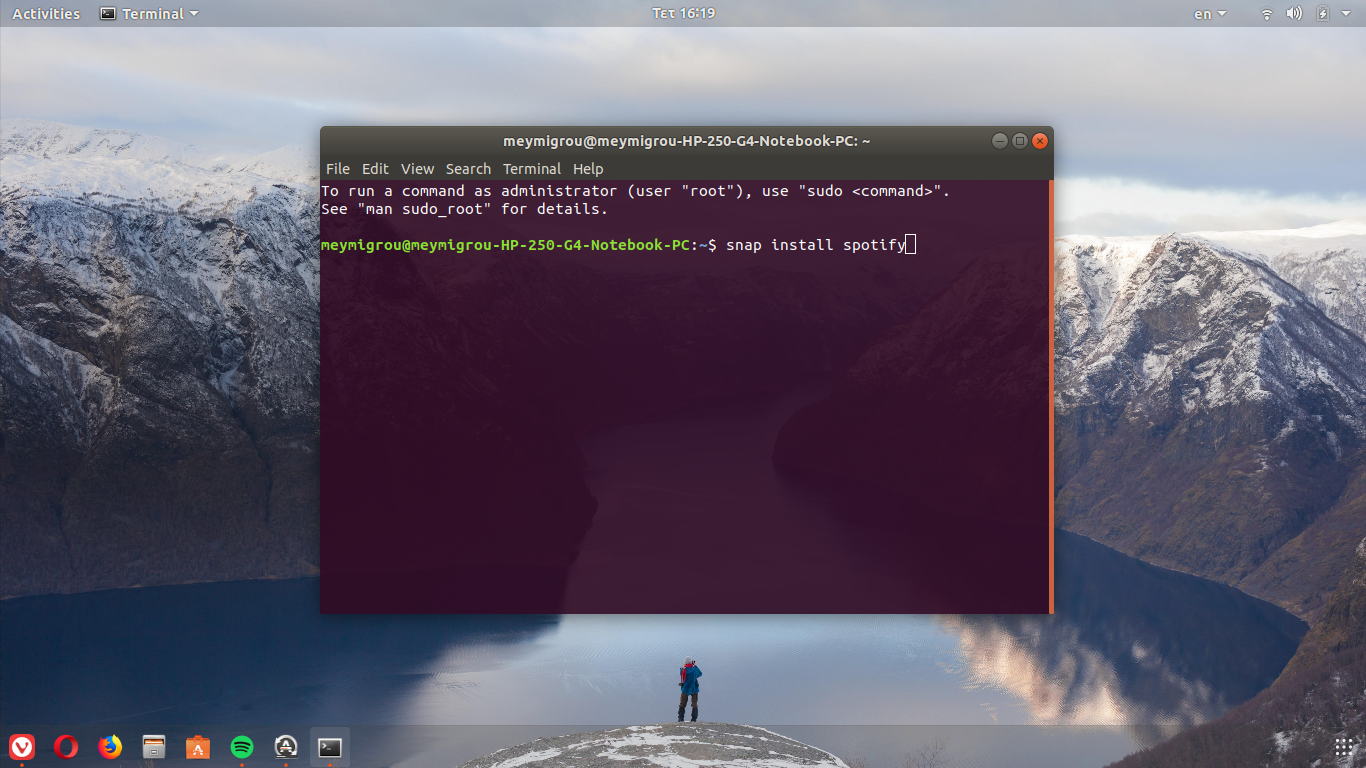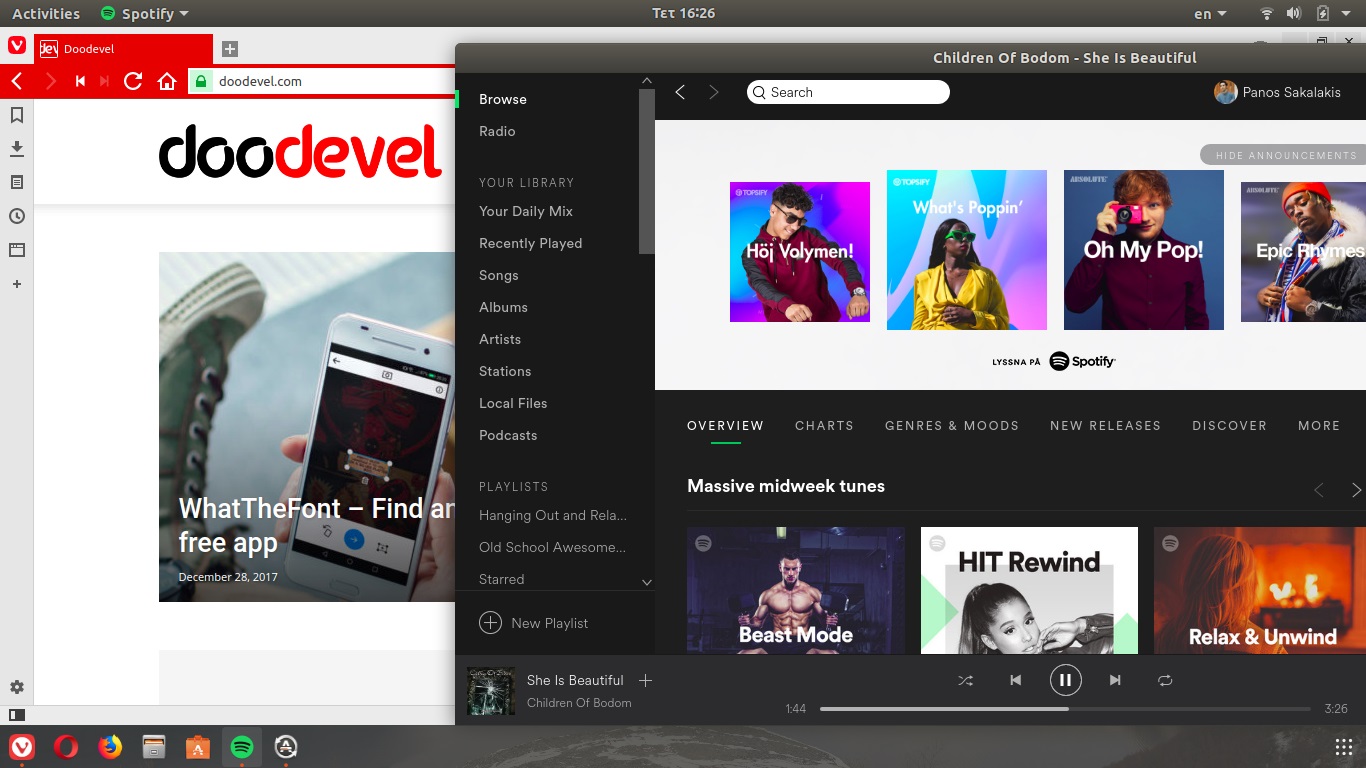Spotify is the king of the streaming music industry. Everyday million of people are using the service to listen to their favorite songs from their favorite artists. Until a few years ago, Spotify wasn’t available for Linux distros, but that changed when they announced the first version for Debian based distros.
Today, Spotify not only provides a stable version of it’s service, but a few months ago they actually announced a Snap App that it’s stable enough and works on every distro – not only that, they now provide the latest releases for Linux distros as they do for the Windows and macOS versions. Isn’t that amazing?
In today’s tutorial, we’re gonna show you how to install both versions of Spotify in your Linux distro. Have in mind that the Snap App is always a better choice when installing a service.
How to install Spotify Snap App
The Spotify’s Snap App is available to download and install straight from the Ubuntu Software Center. But it is also available using a command line. If – for any reason – you don’t have the Software Center, just run the following command in your terminal:
snap install spotify
If you run another Linux distro than Ubuntu, check the snapcraft.io website for more information on how to install the snap app in other distros.
How to install the Spotify’s Debian package
Installing the Spotify’s debian package is really easy, just follow the steps bellow and you’ll be ready to use your favorite music streaming in just a few seconds.
1. First things first, open your terminal and run the following command by pasting the following code and click enter.
sudo apt-key adv --keyserver hkp://keyserver.ubuntu.com:80 --recv-keys 0DF731E45CE24F27EEEB1450EFDC8610341D9410
2. Don’t close the terminal, instead, open the Ubuntu Repository to add Spotify in it. To do that, search the “Software Sources” app and then open it. After that, select the ‘Other Software’ tab in Software Sources and add the following code and click “Add Source.” Close the Software Sources app.
echo deb http://repository.spotify.com stable non-free | sudo tee /etc/apt/sources.list.d/spotify.list
Click for full size..
3. Now go back on terminal and run the following command:
sudo apt-get update
4. And last but not least, run the following command, press enter and wait until the installation completes.
sudo apt-get install spotify-client
Great, you now have the official Spotify Debian package installed in your system. You can launch the service by searching it trough the Dash Panel or your Gnome Desktop.